
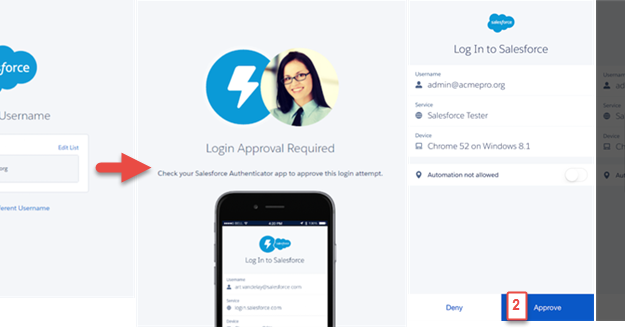
The key benefit of this (and console more broadly) is the ability for users to switch between records via Tabs and Subtabs. If you selected ‘Console Navigation’ an extra step is shown – Navigation Rules.Click Next Lightning App Setup: Navigation Items Here, we shall select ‘Home’, ‘Accounts’ and ‘Contacts’. On the next page, you select which Tabs to display and their order.Lightning App Setup: Utility Items (Desktop Only)
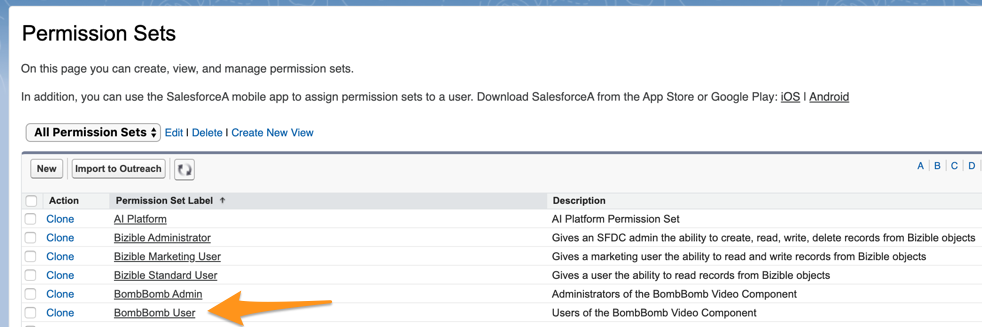
Engage your users and understand what would help them. Options include ‘Out-of-the-Box’ items, third party (installed) and custom components. If you click ‘Add Utility Item’, you can select from various components. Next, select if you want a Utility Bar (Desktop only).App Personalization Settings (disable personalisation of Tabs and creating temporary Tabs) Lightning App Setup: App Options.Setup menus (whether full Setup or Service Setup is first).Supported Form Factors (Desktop and Phone, Desktop or Phone).If you are unfamiliar with Standard and Console Navigation, check out this resource for more information) Navigation Style (Standard Navigation or Console Navigation).In this example, we shall select ‘Console’, ‘Desktop and Phone’, ‘Setup’ (Full) and keep App Personalisation options available. On the next step, you will select the following settings.When ready, click next Lightning App: App Details & Branding setup Lastly, you can preview how the App will look in the App Launcher. You can override the org’s default image/colour by ticking ‘Use the app’s image and color instead of the org’s custom theme’. Go to ‘App Manager’ (see How Do I Create An App In Lightning) and click ‘New Lightning App’.To create a new Lightning App, follow these steps: It can now be used/customised as a Lightning App! This will be displayed in the App Manager. Clicking ‘Upgrade’ will result in a new Lightning App being created.Screenshot of the ‘Upgrade My Custom App to Lightning’ screen To see more on limits, please refer to this article. The message will include a warning about the number of allowed Apps. It also provides the opportunity to rename the App. This explains some benefits of upgrading to Lightning. Click on the ‘action’ drop down and select ‘Upgrade’ Accessing the ‘Upgrade’ action for a Classic App Here, we shall upgrade the Classic ‘SFDC Penguin App’. This should have an App Type of ‘Classic’. However, as always, try this in a Sandbox first, not Production! This results in a new ‘Lightning’ version of the App being created. Upgrading a Classic App to Lightning is easy.


 0 kommentar(er)
0 kommentar(er)
